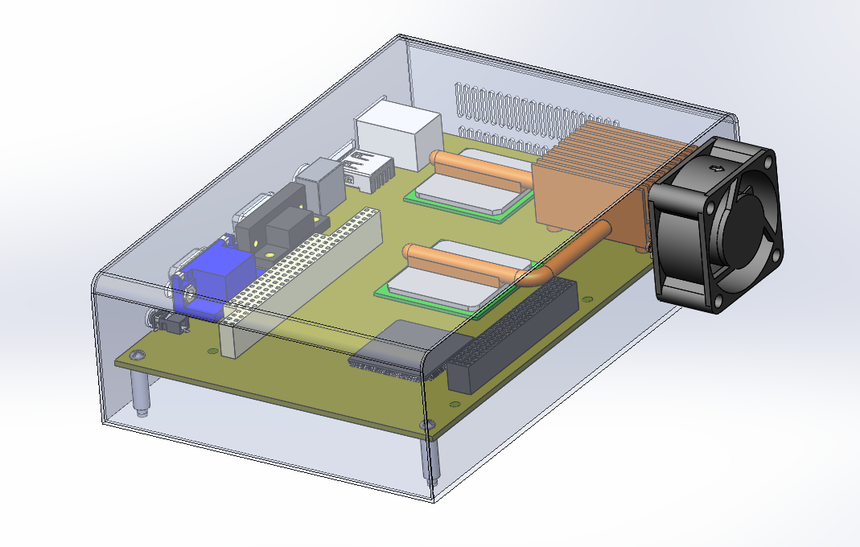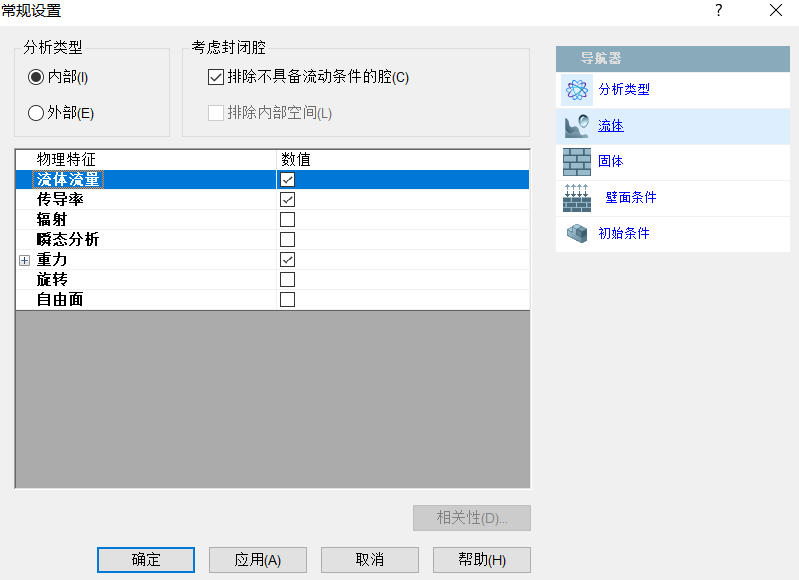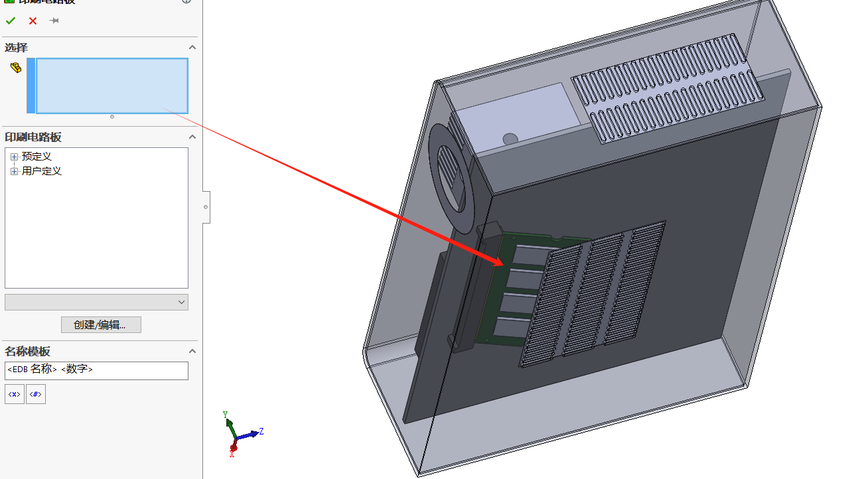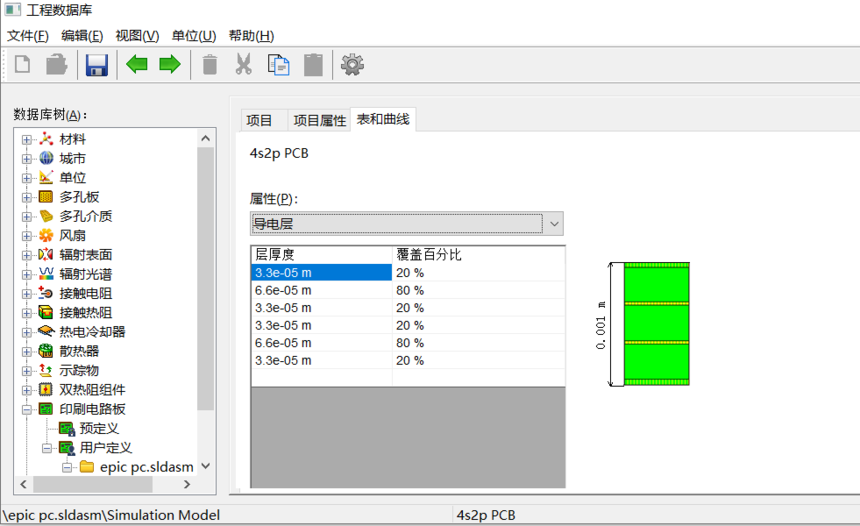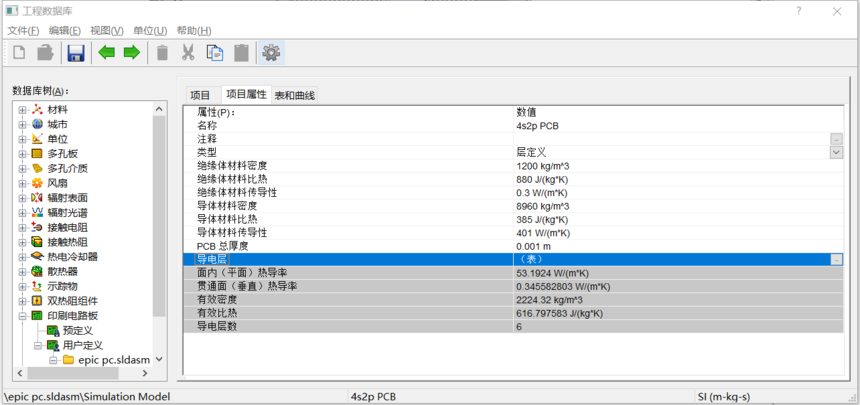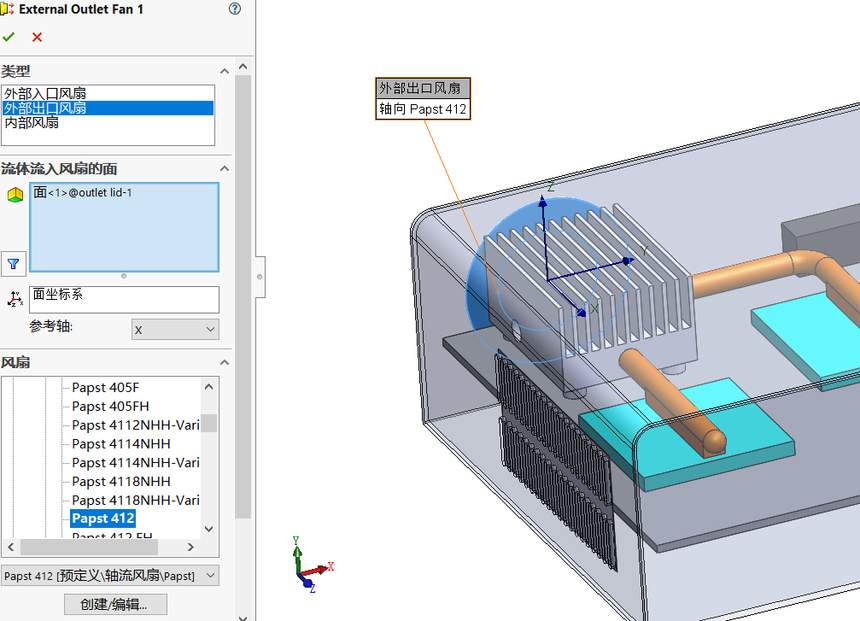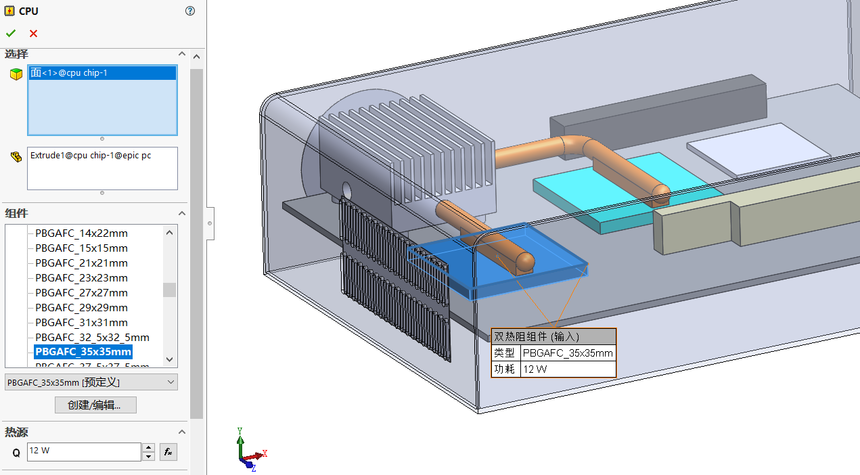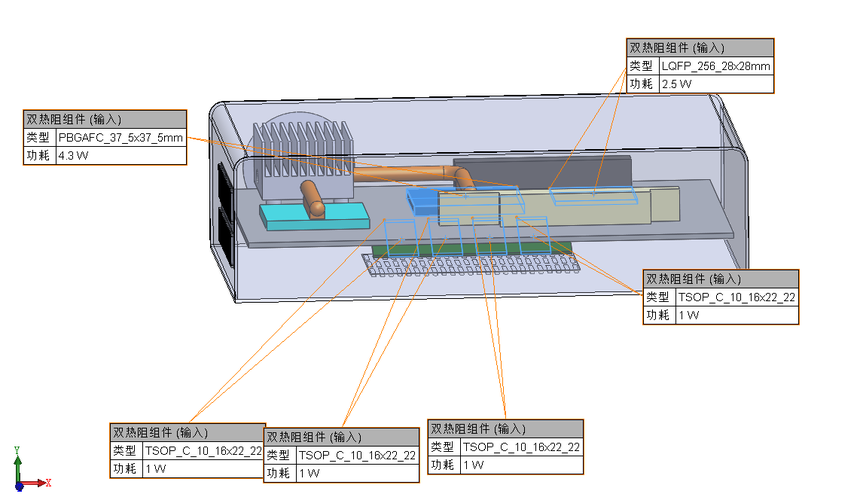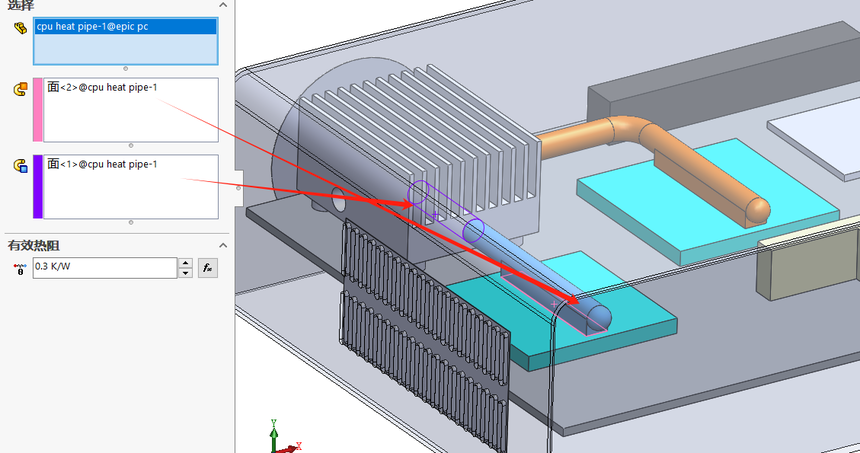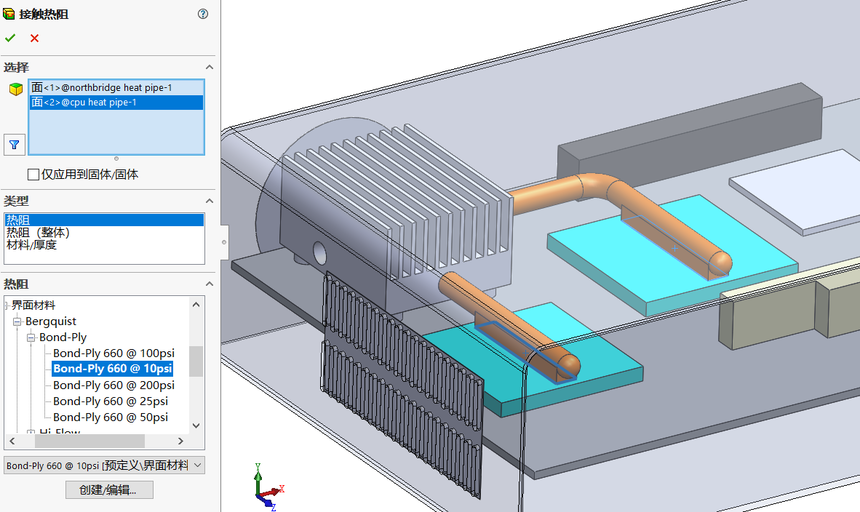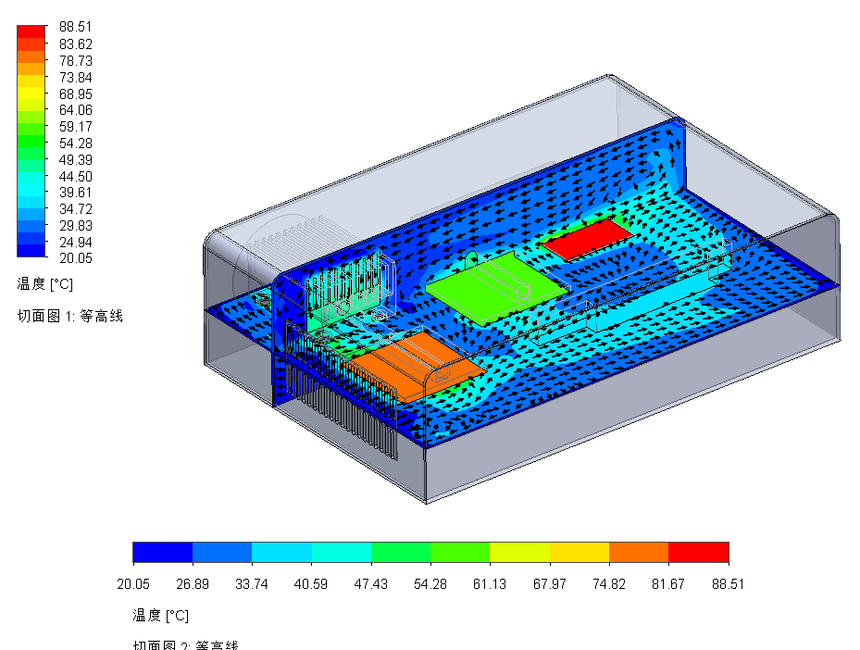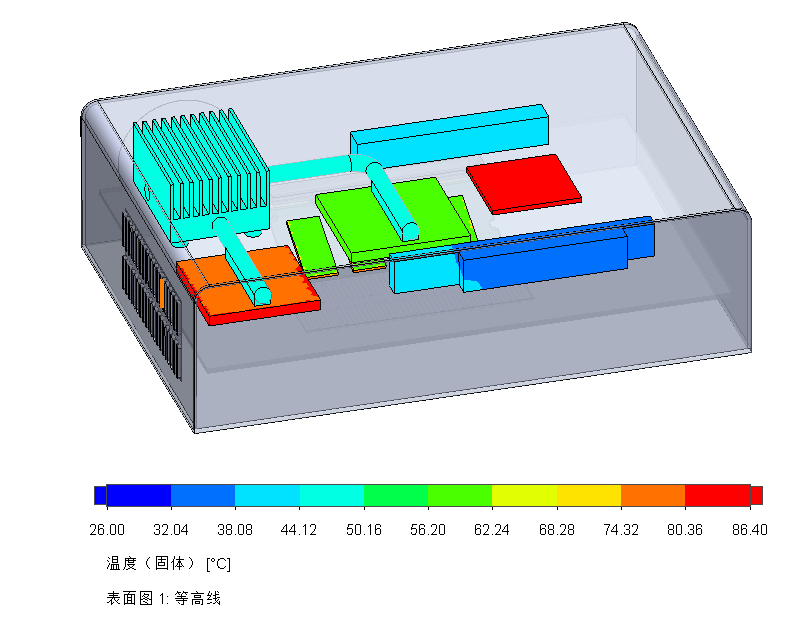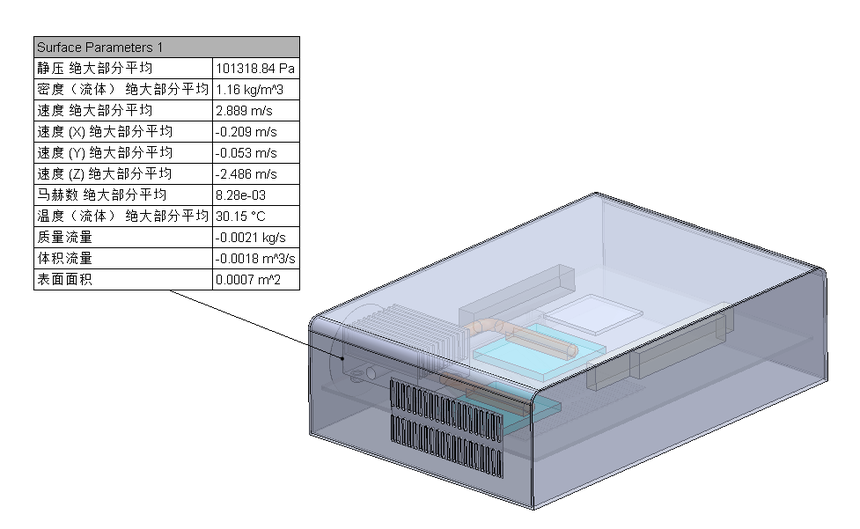SOLIDWORKS Flow Simulation
SOLIDWORKS Flow Simulation经常应用到电子冷却方面,以这个机箱散热问题为例,我们一般的散热设计要求是CPU不能超过80℃,北桥芯片温度不能超过85℃,南桥芯片不超过95℃。在实际情况下芯片内部的各处温度是不一样,面对与芯片级别的散热分析我们需要一些热仿真工具对芯片的内部结构进行详细的建模以了解芯片内部的温度分布。
SOLIDWORKS Flow Simulation
当然了,加入我们的研究重点并不在于研究芯片本身温度分布,而是针对板卡级别设置是以整个机箱系统作为散热分析对象,那么我们就可以做以下简化。
在SOLIDWORKS Flow Simulation中我们可以借助里面的风扇设置代替实体的风扇模型。
当我们的研究对象是整个机箱系统时,研究就更偏向宏观角度,此时芯片就可以一个凸台模型进行替代;对于一些通气孔也可以用多孔板功能来进行代替,这样一来就可以在保证模型工况与实际接近的情况下提高计算效率。也就得到以下模型。
这样就可以进入到分析界面,首先通过向导设置最基本的单位、分析类型(包含内流场,固体内热传导、重力)、以及流体介质、固体材料、与外界的热交换系数、初始温度。
对于PCB板还可以进行以下设置,选择到印刷电路板,鼠标右键点击插入印刷电路板,以底部电路板为例,选择目标给到电路板,然后点击创建编辑选项
进入选项后就可以单独编辑PCB板的材料参数包含每个导电层的覆盖率
在完成多孔板的设置之后,在风扇这一栏右键点击插入风扇选项,选择外部出口风扇,选择相关面,风扇类型选择预定义-轴流风扇-Papst 412
针对CPU的导热设置,这里需要通过双热阻组件进行设置,右键插入双热阻组件,选择CPU模型,模型上表面,在组件这里预定义-PBGAFC_35x35mm,热功耗输入12W
完成以上设置后,为了保证计算收敛以及结果的查看在目标这边设置,运行过后我们来看看分析结果